Ce didacticiel est un exemple de document OpenTBi !.. Il va vous aider à utiliser OpenTBi lors d'une vidéo-projection (avec un navigateur Web) et à réaliser vos propres documents OpenTBi . Les différentes sections du plan ci-dessous s’ouvrent en cliquant sur leurs barres-titres. Dans chaque section, les paragraphes, initialement masqués peuvent être rendus visibles au fil de votre lecture en double-cliquant sur les petites icônes de gauche qui matérialisent le début de chacun d’eux (Pas de panique, très vite, vous allez apprendre à utiliser le menu pour afficher d'un seul coup tout le contenu de la section active). Ah !.. Un petit conseil (à suivre!) : masquez cette introduction, maintenant que vous l’avez lue, en double-cliquant sur le cercle animé, ça fera de la place !.. Puis ouvrez le paragraphe suivant. (en double-cliquant sur son "icône-marqueur" ;-)
Il est déjà temps d'apprendre un premier truc ! Vous pourriez ouvrir chaque paragraphe l'un après l'autre en double-cliquant dessus. En cours, c'est utile mais ici ?.. Heureusement, il y a plus simple : Vous pouvez visualiser l'ensemble des paragraphes contenus dans une section de plan (la section active) en un clic !.. Il vous suffit pour cela d'utiliser le bouton de menu ad'hoc. Voilà ce que vous allez faire : Cliquez sur le I./... pour l'ouvrir puis sur A./... Enfin, cliquez sur le premier bouton de menu, celui avec une flèche verte allant vers le bas. (le bouton d'à côté vous permettra d'escamoter le texte des paragraphes du A./ avant de passer au B./)... Mais avant, n'oubliez pas de fermer ce paragraphe ! ;-)) (rappel : pour cela, double-cliquez sur le cercle animé)
OpenTBi s’inscrit dans un concept plus large, celui d’OpenSVT, mis en place sur et par LaboSVT.com. Son objectif étant, comme toujours, de contribuer (modestement) à faciliter les apprentissages et à améliorer le partage du travail des enseignants dans un contexte "libre" (au sens logiciel), relationnel et responsable.
C’est dans cette double optique qu’OpenTBi doit se comprendre. C’est à la fois une "technologie" qui permet de vidéo-projeter des cours, des exercices et autres supports d’enseignement de façon dynamique et interactive (avec ce didacticiel, vous en avez un exemple sous les yeux), mais également une "technologie" qui permet de produire, très simplement, ces documents vidéo-projetables… Le tout indifféremment du TBN utilisé et sans logiciel ou format propriétaire mais au contraire sous licence Creative Commons. (CC-by-nc-nd)
Bref, OpenTBi transforme vos supports d'activités pédagogiques en véritables pages web dynamiques et interactives, manipulables avec un simple navigateur internet !
Un document OpenTBi est avant tout une "simple page Web" (rendue dynamique par un ensemble de fonctions qui lui sont associées), il est donc utilisable avec un simple navigateur internet (Firefox est vivement conseillé). Cela a un autre avantage : écrit en html, il est facile à mettre en oeuvre, à modifier... et, bien sûr, aisaiment partageable. Pensez-y ! ;-)
Son principe de fonctionnement est simple : un contenu structuré par un plan linéaire "classique" dont les différentes sections sont emboitées (plan de cours ou plan de fonctionnement, comme, par exemple, lors d'un exercice, une partie "énoncé" et une autre "correction"). Ce qui est moins classique est que chacun des éléments (sections et paragraphes) est escamotable : les élèves ont donc en permanence à la fois accès au plan d'une part et aux contenus en cours d'utilisation ou d'élaboration, d'autre part. (ceux-ci étant clairement identifiés dans le plan d'ensemble)
C'est l'enseignant qui, en cliquant avec le stylet du TBN (entre autre), fait progresser les choses. Un menu flottant est également là pour permettre d'autres interactions avec le document.
Voilà pour les informations de base... Vous trouverez plus d'informations dans les sections suivantes : IV./ et V./ pour ce qui concerne l'utilisation d'un document OpenTBi , et II./ - II./ quant à la création d'un tel document.
Rq : Ce didacticiel de sept pages a été rédigé sous Word (oups) … puis converti au format OpenTBi en moins de trois minutes ! ;-)
Paragraphes et portions de texte peuvent se voir affecter des styles particuliers. On peut même, ainsi, créer des "textes à compléter" grâce au style "paragraphe éditables" ou rendre du texte toujours visible… Double-cliquez sur le "petit prof" ci-dessous pour tester l'édition de paragraphe en ligne.
Testez-moi !.. Ecrivez ce que vous voulez !
Les listes à puces sont autorisées, ainsi, bien sûr, que les liens hypertexte… (la présence de ces derniers est signalée par une icône de début de paragraphe spéciale)
Les textes peuvent être saisis ou copiés-collés. Les paragraphes sont automatiquement reconnus comme tels et transformés (dans le document OpenTBi final) pour être escamotables. (visibles/invisibles)
Lors de la création du document, le titre et les sous-titres, s’ils ne le sont pas déjà, sont à marquer (de façon très simple et rapide) de manière à constituer (dans le document OpenTBi final) les têtes de sections ouvrables (et rabattables) d’un simple clic.
Rq : Vous trouverez plus de détails dans les sections II et III./
Des tableaux, même assez complexes peuvent être contenus dans un document OpenTBi .
| lundi | mardi | mercredi | jeudi | vendredi | samedi | dimanche | |
Rq : Là encore, vous aurez plus de détails dans la section II./
Images :

Animations Flash :
Vidéos :
Il peut s'agir de vidéos personnelles (au format flv → exemple 1 - Rq : double-cliquer deux fois si besoin) ou de "web-vidéos" (YouTube, GoogleVideo, DAilyMotion → exemple 2)
Rq : Vous trouverez plus de détails dans la section II./ … On y arrive bientôt ! ;-)
l'Editeur OpenTBi dispose (depuis le 22/11/2008) d'un module d'édition d'équations au format LaTeX qui vous permet d'inclure des formules dans vos pages OpenTBi . C'est un outil "visuel" qui vous permet donc de construire des équations sans connaissance du format LaTex, un langage standards en mathématiques... Voici un petit exemple : (exemple purement graphique et sans valeur mathématique)
Rq : Les formules peuvent être "inline", comme celle ci : (il suffit de cocher l'option "inline" dans le module d'équation LaTeX de l'Editeur OpenTBi)
Là encore, leur intégration se fait très facilement grâce à un module spécifique de l'Editeur OpenTBi ... Ne sachant pas si vous disposez du plugin "Chime", je n'ai pas mis d'exemple ! ;-)
Rq : Il existe une petite astuce pour installer le plugin Chime (pour IE) sur Firefox...
Vous pouvez ajouter à votre document OpenTBi une (ou plusieurs) instance(s) TeP... Des scripts peuvent y être ajoutés manuellement de manière très simple. (la façon de faire est décrite sur les Forums du site OpenTBi.com)
La première chose à faire est de se rendre sur cette page : Editeur OpenTBi. (vous devez être enregistré comme Membre du site)
Après avoir lu les quelques explications de base données sur la page, vous allez utiliser l’éditeur de texte intégré pour rédiger votre page OpenTBi . Commencer par saisir votre texte (ou collez-le, en tout ou partie, en tant que « texte brut » en utilisant l'icône "Coller comme texte [T]" ou la combinaison de touches "Ctrl+V" si l'icône n'est pas disponible).
Rq : S'ils ne sont pas visibles, affichez les « blocs html » avec l'icône "Afficher les blocs". (située à droite de "Source")
Vous devez ensuite, affecter les bons formats à vos titre et sous-titres, en utilisant le sélecteur "Format", et en respectant ceci : (c’est important !)
Enfin, il vous reste à affecter éventuellement un style particulier, en utilisant le sélecteur "Style", à certains paragraphes (ex : Editable) ou éléments de paragraphes (ex : Surligné, Partie Visible, code, etc.). Les styles standards « centré », « souligné », « gras », « italique », « indice », « exposant », « liste à puce », etc… sont applicables directement depuis le panneau d’icones de l’éditeur.
Rq : Pour supprimer un style, sélectionner l'élément stylé et utiliser l'icône "Gomme ".
Des caractères spéciaux sont disponibles depuis l’icône "Insérer un caractère spécial".
- Pour faire un lien, rien de plus simple : sélectionnez le texte à cliquer pour ouvrir le lien et utilisez l’icône "Insérer/Modifier le lien". Complétez le champ URL (donner l’url [avec ou sans http://.] de la page liée, de la présentation associée, ou autre…) et valider par "Ok".
- Pour construire un tableau, c’est tout aussi simple : Placez le curseur à l’endroit désiré, cliquez sur l’icône "Insérer/Modifier le tableau" et complétez les nombres de ligne(s) et de colonne(s) voulus dans la mini-fenêtre de « Propriétés du tableau » qui s’ouvre. (vous pouvez éventuellement modifier les autres valeurs. Attention : largeur maximale = 800 pixels)
Vous pourrez ensuite modifier (ajouter, scinder, supprimer des lignes, colonnes, cellules, etc.) votre tableau directement dans la fenêtre de l’éditeur. (sélection puis clic-droit)
- Pour ajouter une image : Placez le curseur à l’endroit désiré, cliquez sur l’icône "Insérer/Modifier l’image" et laissez-vous guider par les explications données dans la mini-fenêtre de « Propriétés de l’image » qui s’ouvre. (vous pouvez éventuellement modifier les autres valeurs de l’image. Attention : largeur maximale = 800 pixels)
Préférez des images déjà en ligne sur le Net, vous n’aurez ainsi qu'à saisir leur url. Sinon, téléchargez vos images(upload) dans votre « Répertoire d’Images sur OpenTBi.com » en suivant les instructions fournies dans la mini-fenêtre « Propriétés de l’image » (cas 3) … c’est très simple !
- Pour insérer une animation flash, une vidéo en ligne, un fichier de molécule, une isntance TracenPoche, etc, c'est tout aussi simple !.. Créez un nouveau paragraphe et utilisez les icônes "Insérer/Modifier l’animation Flash" ou "Insérer/Modifier Video" [etc], saisissez s'il le faut l’url du fichier média et régler éventuellement quelques paramètres spécifiques.
Rq : Appliquez ce même principe aux formulations mathématiques... Placez le curseur à l'endroit désiré puis cliquez sur le bouton du module correspondant et laissez vous guider.
Vos cours sont déjà prêts, enregistrés au formats OOo ou MS-Office ?.. Il est très facile de les convertir (rassurez-vous, vous conserverez les originaux !)
Rq : Il est important d’avoir lu au préalable la partie précédente (II./ A./) … Faites-le ! ;-)
Après avoir lu les quelques explications de base données sur la page de l’Editeur OpenTBi , vous allez utiliser l’éditeur de texte intégré pour y copier-coller, en toute ou partie, le contenu de votre document « Writer » ou « Word » en utilisant l'icône "Coller depuis Word [W]". (laissez cochées les deux "cases Ignorer les polices de caractères" et "Supprimer les styles" de la mini-fenêtre de collage) ... Si l'icône "Coller depuis Word [W]" n'est pas disponible, réalisez votre collage avec la combinaison de touches "Ctrl+V".
Rq : S'ils ne sont pas visibles, affichez les « blocs html » avec l'icône "Afficher les blocs" (située à droite de "Source") après validation du copié-collé.
Vous devez, ensuite, affecter les bons formats à vos titre et sous-titres, en utilisant le sélecteur "Format", et en respectant ceci : (c’est important ! - Pour plus de confort, il vous est possible de maximiser la taille de l'Editeur)
Enfin, il vous reste à affecter éventuellement un style particulier, en utilisant le sélecteur "Style", à certains paragraphes (ex : Editable) ou éléments de paragraphes (ex : Surligné, Partie Visible, code, etc.). Les styles standards « centré », « souligné », « gras », « italique », « indice », « exposant », « liste à puce », etc… sont applicables directement depuis le panneau d’icônes de l’éditeur.
Rq : Pour supprimer un style, sélectionner l'élément stylé et utiliser l'icône "Gomme ".
Si des conteneurs [DIV] inutiles sont présents suite à un copié-collé depuis OOo ou Word, vous pouvez les supprimer manuellement en cliquant droit à l'intérieur du DIV et en choisissant "Supprimer balise DIV".
Pour ajouter ou modifier des éléments de votre page, référez-vous à la partie précédente. (II./ A./)
Voici, en vrac, quelques informations et conseils supplémentaires ..:
Si des conteneurs [DIV] inutiles sont présents suite à un copié-collé depuis OOo ou Word, vous pouvez les supprimer manuellement en cliquant-droit à l'intérieur du DIV et en choisissant "Supprimer balise DIV".
Rq : A l'inverse, vous pouvez assembler plusieurs éléments dans un même conteneur avec l'icône "Créer Balise DIV".
Suite en construction…
Après la saisie, place à la conversion au format OpenSVT. Vous allez cliquer sur le bouton "Convertir" (fallait y penser ;-) situé sous la fenêtre de l’éditeur… Mais avant, vous devez indiquer si vous souhaitez la suppression les paragraphes vides. (vous devez les supprimer pour un cours avec texte complet mais les laisser pour un " plan de cours" avec simple marquage d'items (vides) – Par défaut, ils sont conservés)
Une fois la page rechargée, descendez sous l’éditeur de texte et vous y trouverez un nouveau bouton "Prévisualiser". Cela vous permet de contrôler la structure et le rendu de votre document et d’y apporter d’éventuelles corrections avant sa récupération. Pensez bien à re-convertir votre document avant chaque nouvelle prévisualisation. (et donc après vos modifications)
Rq : Les éléments "hors-lignes" (les images locales d'un document Word copié-collé, par exemple) ne sont pas visibles en mode Prévisualisation. (Elles le seront dans le document final)
Tout est maintenant parfait ? Il est donc temps de récupérer votre document OpenSVT !.. Alors, justement, cliquez sur le lien "récupérer votre document OpenSVT" situé en bas de page. Plusieurs méthodes peuvent être utilisées :
Méthode 1 : Ouvrez à nouveau la fenêtre de prévisualisation, faites un clic-droit sur cette page puis "Enregistrer sous...", donnez un nom de fichier et choisissez bien le Type "Page Web, HTML uniquement".
Rq : C’est la meilleure méthode, mais elle ne fonctionne pas si votre document contient des éléments hors-ligne.
Méthode 2 : Si votre document contient des éléments "hors-lignes" (par exemple des images d'un document Word copié-collé que vous n'avez pas voulu uploader sur le site, dans votre Répertoire d'Images personnel) faites ceci :
Vous obtenez ainsi un dossier composé de la page html (fichier xxx.htm à ouvrir pour lancer le document) et un sous-répertoire contenant les éléments annexes (images, etc) nécessaires.
Rq : Vous devrez déplacer l'ensemble du dossier pour l'utiliser sur un autre ordinateur ! (et pas seulement le fichier .html)
Méthode 3 : Pour une utilisation hors connexion de vos documents OpenTBi, consultez ce message de Forum !
C'est à chacun "d'inventer la vie qui va avec"... Le maniement des barres-titres et des paragraphes ayant déjà été expliqué (et puis si vous êtes arrivé jusqu'ici, c'est qu'il n'a plus de secrets pour vous) voici quelques informations supplémentaires :
Il y a en permanence une section active, marquée par une bordure droite grise épaisse au niveau de la batte-titre correspondante (regardez la barre IV./), et un paragraphe actif, reconnaissable à son icône en forme de cercle tournant. (signe de "chargement")
- Le deux premières icônes du menu permettent de supprimer ou d'ajouter un paragraphe. Dans ce cas, c'est un paragraphe "éditable" qui sera complété après avoir double-cliqué sur la petite icône "prof" (cliquer hors de la zone de saisie pour la fermer). Un nouveau paragraphe se place en dessous du paragraphe actif et conserve son style "éditable". (On peut les utiliser pour faire inscrire des réponses d'élèves).
- Les deux icônes suivantes ouvrent et ferment la totalité des paragraphes de la section active en un seul clic.
- Enfin, la baguette magique permet d'éditer le contenu (html) de n'importe quel paragraphe pour y porter une correction alors que l'imprimante donne accès à une version imprimable du document. (utile s'il est complété en partie en classe)
Quoi d'autre ?.. Ah si, allez, deux petites astuces : Le lecteur de vidéos FLV intégré possède un bouton de visualisation plein écran. Autre chose, il vous suffit d'approcher le stylet du TBN près d'une icône de paragraphe (sans cliquer) pour que le curseur (flèche) marque clairement sur l'écran l'item dont vous parlez. (cela permet de répondre à une importante question d'élève : "à quel tiret on en est ?")
Pour le reste, vous verrez par vous-même... Il est temps, maintenant, d'aller plus loin !
Pour une utilisation hors connexion de vos documents OpenTBi, consultez ce message de Forum !
OpenTBi a quelques avantages de base... En particulier son "système en accordéons" qui permet de se situer dans le plan général ou la possibilité de modifier le contenu. Si malgré cela vous trouviez, somme toute, l'interaction "enseignant-document" plutôt limitée dans la version 1.x, les choses ont bien changé !
A première vue la TBi n'est qu'un rectangle gris situé sous le menu. C'est en fait bien plus que cela ! C'est un espace permettant de faire interagir librement différents contenus pris ça et là sur la page (images et textes) entre eux, et, bien sûr, avec l'enseignant ou les élèves. Bref, c'est une "Tablette magique" ! (à cet égard, certaines des extensions dont il sera question dans le B./ vous seront utiles)
C'est pas clair ?.. Alors partons pour une explication illustrée pas à pas :
Commençons pas des images : Prenez (clic-gauche) l'une des images ci-dessous et glissez la sur la TBi. (puis recommencez avec une autre si vous le souhaitez...)
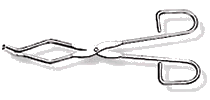

Maintenant les textes : Avec votre souris, sélectionnez (mettre en surbrillance) un MOT ou UN GROUPE DE MOTS puis cliquez sur l'icône de menu située au dessus de la TBi. (puis recommencez...)
C'est fait ?.. Dans un instant vous allez cliquer sur la barre-titre de la TBi pour l'ouvrir !.. Mais avant lisez ceci: vous pourrez glisser-poser tous ces objets où il vous plaiera dans la TBi (y compris dans sa Corbeille). Images et zones de texte sont donc déplaçables... mais aussi redimensionnables ! (Sous Firefox, Opera, Chrome, Safari...)
Alors bien sûr avec ces trois images, 'mot" et "un groupe de mots" (il est probable que ce soient ceux que vous avez choisi ;-) il y a peu de chance de créer une activité pédagogique, mais vous avez compris le principe!.. Il est donc facile d'imaginer quelques photos d'animaux pour tracer un réseau trophique en 6ème, quelques mots choisis dans le chapitre pour réaliser un schéma bilan fonctionnel, ou encore une analyse méthodilogique de sujet de Tale (en se demandant quelles sont les données, puis, quelles sont leurs relations), etc.
Rq : Images et textes peuvent provenir de n'importe où dans votre document, vous pouvez les mettre dans la TBi en plusieurs exemplaires (et en plusieurs fois). Si les images ont un fond transparent, vous pouvez les superposer comme vous le feriez avec des transparents et un rétro-projecteur... Vous pouvez "réduire" la TBi à tout moment (son contenu est conservé), mais aussi la vider. Vous pouvez changer le fond de la TBi. (blanc, quadrillé, noir)
Rq : La police des textes peut être augmentée ou diminuée, utliser les boutons "A+" et "A-" situés en bas à gauche des zones de texte (Ver.3.5+). Vous pouvez aussi jouer sur la forme d'une zone de texte pour présenter celui-ci différemment. (en ligne, en colonne...)
Ce "Calque magique" est un complément de la TBi. Lorsque celle-ci est ouverte et que vous cliquez sur CALQUE, un "transparent" vierge la recouvre et il est alors possible de dessiner dessus en utilisant les diverses options du menu "Outils", semblables à celles d'un logiciel de dessin classique.
ATTENTION : Le CALQUE n'est pas fonctionnel sous Internet Explorer... Utilisez donc un autre navigateur, plus respectueux des standards du W3C que ne l'est IE ! (Firefox est conseillé)
Le Calque peut être refermé, ou plutôt réduit, à tout moment (croix rouge) sans perte de contenu... Vous pouvez ainsi accéder à la TBi pour en modifier certains éléments... et même à votre plan en réduisant la TBi.
Rq : Pour vider le calque, cliquez sur l'icône symbolisant un feuille blanche.
En cas d'erreur(s), vous pouvez annuler (ou refaire) les cinq dernières opérations, mais aussi sélectionner-copier-coller-déplacer des éléments déjà construits.
Alors, à vous de jouer !.. Ouvrez la TBi (mettez quelque chose dedans avant, c'est aussi bien... mais vous pouvez aussi vous en servir de "simple" planche à dessin), choisissez éventuellement votre couleur de fond et cliquez sur CALQUE ! ;-)
Rq : Vous manquez de pratique et d'idées d'utilisation ?.. Consultez les Trucs et Astuces OpenTBi !
(plus tard, vous pourrez y proposer les votres...)
La version 3.4 d'OpenTBi (en ligne depuis le 20/06/2009) ajoute des fonctions lexicales que l'on peut résumer, dans les grands traits, par deux nouveautés :
Voici comment utliser ces fonctions : (pensez également, et comme toujours, à consulter le Forum du site opentbi.com)
La version 3.6 d'OpenTBi (en ligne depuis le 29/12/2009) ajoute des fonctions de prévisualisation de paragraphe et des sortes de "post-it" pour le prof affichables discrètement à l'écran. Voici les grands traits de ces deux nouveautés :
Pour ce qui est de la prévisualisation des paragraphes, il suffit de survoler avec le curseur un marqueur de paragraphe (rectangle avec une petite flèche) pour voir apparaitre, en petite police, les 100 premiers caractères (max) du texte correspondant... Cette nouvelle fonction est active par défaut mais peut être à tout moment désactivée (et réactivée) par le biais d'un nouveau bouton dans le menu des documents en version 3.6 et plus. (Note : Il faut maintenir le survol du curseur pendant 0,5 secondes... ceci afin d'éviter des affichages involontaires lorsque la fonction est active)
Rq : Dans ce didacticiel, la prévisualisation est désactivée par défaut... Mais pourquoi ne pas essayer un instant, pour voir ce que ça donne ? Activez al foction dans le menu (bouton montrant un post-it jaune) puis pointez l'icône d'un paragraphe (escamoté)... Pensez à re-cliquer sur le même bouton de menu pour désactiver la fonction si celle-ci vous gène
Les "Notes-prof", quant à elles, sont des post-it qui apparaissent en survolant des petites flèches placées à l'endroit du document que vous avez choisi lors de l'édition de celui-ci... Vous pouvez donc inclure vos annotations de cours directement dans votre document Open-TBi et les consulter discrètement (Ex: Un petit pense-bête pour un exercice d'application à intégrer à tel endroit, etc.). Au niveau de l'Editeur Open-TBi, pour insérer une "Note-prof" dans un document, il vous suffit de saisir votre texte dans un paragraphe normal (à l'endroit voulu) puis de lui assigner le style "Note-Prof" grâce au sélecteur de "Styles" de l'Editeur.
Mais pourquoi ne pas essayer ?.. Survolez donc un peu la petite flèche un peu en retrait sous ce paragraphe pour voir !
Ceci est une Note-Prof... Comme vous le voyez, vous pouvez les utiliser comme des pense-bêtes à votre seule intention, comme vous le feriez de vos annotations sur votre cours en version papier !
Alors ?..
Chaque conteneur rassemble plusieurs paragraphes sous une même entité au fond coloré... On peut ainsi très facilement individualiser des contenus de type différents au sein d'un même document OpenTBi : un exercice intégré, un document de travail, voire une fiche TP complète, etc... Il existe trois types de conteneurs qui ne différent que par leur couleur de fond, leur mode de fonctionnement étant le même. (c'est plus simple ! ;-)
En résumé, c'est donc un moyen très simple d'intégrer, tout en le différenciant clairement, un élément dans la progression globale, comme, par exemple, un exercice intégré !.. Mais jugez plutôt sur pièce : (double-cliquez sur la barre jaune ci-dessous et ouvrez le premier paragraphe du conteneur de manière habituelle)
A l'ouverture du document (ou plutôt des sous-parties les contenant), les conteneurs sont visibles sous la forme d'une fine bande colorée (comme vous venez de le voir) avec à sa gauche une petite icône symbolisant un élève... Dans mon esprit, la première fonction des conteneurs étant de matérialiser les activités élève, mais on peut en imaginer d'autres ! :mrgreen:
Chaque conteneur dispose de son propre mini-menu qui permet de le fermer, d'escamoter ou au contraire d'afficher l'ensemble de son contenu... Les paragraphes restent bien sûr "cliquables" et ont les mêmes propriétés que ceux du reste du document. (Ouverture/fermeture, édition, transfert de contenu dans la Tablette, etc.)
Profitez d'en être ici pour tester les informations ci-dessus ! ;-)) (mini-menu de droite)
Remarque : Les conteneurs ne sont pas ouverts par la fonction de menu "Montrer toute la sous-partie active" et, de fait, ne prennent pas de place inutile dans celle-ci quand ils ne sont pas utilisés.
Mais comment fait-on ?.. C'est très simple, ouvrez le second conteneur, ci-dessous ! (fermez le précédent pour gagner de la place...)
Au niveau de l'Editeur OpenTBi, pour créer une "Conteneur OpenTBi" dans un document, c'est très simple ! Il vous suffit de sélectionner les paragraphes contigus à rassembler dans ce conteneur, de cliquer sur l'icône ad'hoc de l'Editeur, nommée "Créer Balise Div", et de lui assigner le style voulu (Exercice, Activité, etc.) grâce au sélecteur de "Style" de la mini-fenêtre de dialogue qui vient de s'ouvrir.
Remarque : Il est bien sûr possible de modifier et d'ajouter du contenu dans le conteneur une fois celui-ci créé !
Même si la TBi et le Calque apportent déjà beaucoup d'interactivité, il est possible d'aller un peu plus loin en utilisant quelques autres bons outils (libres, de surcroit). Il est donc conseillé d'utiliser vos pages OpenTBi avec le navigateur Firefox (ver 2.0.x et suivantes) qui autorise des extensions (modules complémentaires, ou encore "addons") dont certaines sont bien utiles pour exploiter davantage vos documents OpenTBi . Parmi les plus pertinentes de celles-ci, citons :
Rq : Vous les trouverez facilement sur le net !.. Autant aller à la source : https://addons.mozilla.org/fr/firefox
Rq : Sous Mac et Linux (même si trop peu de TBN disposent d'un pilote pour ces machines), il est possible que certaines de ces extensions ne fonctionnent pas... vous pouvez toujours faire un screenshot de la page et travailler dessus avec un logiciel de dessin et de retouche d'image léger.
Pour toute aide complémentaire, mais aussi pour suivre l'actualité et les mises à jour d'OpenTBi , n'oubliez pas de regarder régulièrement les Forums d'OpenTBi.com. Si vous n’y trouvez pas les réponses recherchées, n'hésitez pas à y poser vos questions. (merci d’utiliser également ces Forums pour y rapporter des bogues éventuels)
Le moteur des documents OpenTBi est distribué (notamment sous forme de fichier(s) opensvt.js ou opentbi.js, toutes versions) par LaboSVT.com sous licence Creative Commons aux conditions suivantes :  OpenTBi, par LaboSVT.com, est mis à disposition selon les termes de la licence Creative Commons "Paternité - Pas d'Utilisation Commerciale - Pas de Modification" 2.0 France. [Les autorisations au-delà du champ de cette licence peuvent être obtenues à http://www.labosvt.com/feedback.html] [Auteur : FB aka Fabrice Bouchet]
OpenTBi, par LaboSVT.com, est mis à disposition selon les termes de la licence Creative Commons "Paternité - Pas d'Utilisation Commerciale - Pas de Modification" 2.0 France. [Les autorisations au-delà du champ de cette licence peuvent être obtenues à http://www.labosvt.com/feedback.html] [Auteur : FB aka Fabrice Bouchet]
OpenTBi fait également appel aux logiciels en open source suivants : Mootools et SWFObject. (vidéos)
Dernière mise à jour de ce didacticiel (pour version 3.7) : le 09/04/2010, par FB.
Aucun terme lexical n'a été repéré dans ce document...